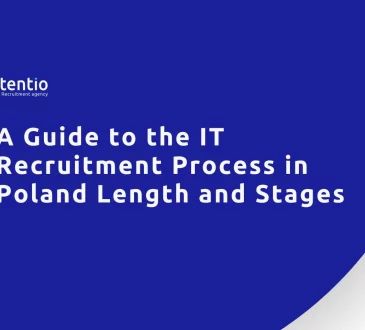Taking a screenshot is an essential task on Mac
It is a great way to capture screen information, such as a web page or a website. You can even share these with other users. However, capturing a screenshot on Mac is more difficult than you might think. Here are some tips to make this task easier. You may have to learn about the keyboard shortcuts, though, so they don’t hurt your productivity.
First, hold down Command+Shift+4″.
This will change the selection method. Now, you can choose the area you want to take a screenshot of. If you want to edit the image, you need to press the command + shift+4 keys. To toggle to the window you want to capture, hit the Spacebar and then click the ‘+’ button. Afterward, click the ‘take’ button.
After choosing the location, choose the resolution you want to save your screenshot. If you need to capture a higher resolution, you can use the high-resolution option. After choosing the resolution, you can select the desired format. To take a screenshot, press the ‘Shift+Space’ key. In a nutshell, this is the way to capture screenshots on Mac. It will help you make a better document and will make your work easier.
To screenshot a specific part of your screen, you can click the command, shift, and number four keys together. By holding down the command, shift, and number 4 keys, you will have a crosshair cursor that allows you to drag the selection window. Now, you can click the spacebar to reposition the cursor and let go of the mouse to capture the area. Then, you can save the screenshot by clicking the ‘Print Screen’ button.
There are many ways to capture screenshots on Mac
By pressing the ‘Print Screen’ key, you can take a screenshot of a selected part of the screen. The ‘Print Screen’ key is useful when you need to print out a screenshot. You can also capture a video with a screen. You can easily do this by holding the ‘Print screen’ button. Then, you can select a specific part of the video or audio.
There are other ways to capture screenshots on Mac
You can open a website in Safari, and then use the ‘Web Inspection Editor’ to capture a portion of the screen. In order to take a screenshot, you must first open it in an image editing program. Then, you need to save it with a JPEG or PNG extension to make it easy to edit. This will ensure a full-quality picture.
You can also take a screenshot by pressing the ‘Print Screen’ button, which is similar to the Print screen button on Windows. You can then choose the desired area and click ‘Print Screen’ to save it as a picture file. If you want to take a screenshot of the entire screen, you can press the ‘Print Screen’ key on the Mac. The ‘Print Screen’ key will print the selected area on the clipboard.
If you don’t have a keyboard, you can still take screenshots on your Mac using the touch bar. If you don’t have a keyboard in your hand, you can use the ‘Print Screen’ button, which will allow you to save a screenshot to your computer. The ‘Print Screen’ button will also save the screenshot in PNG format. The ‘Print Screen’ key will allow you to share your screenshot with other users on your Mac.
There are many ways to take screenshots on Mac
The most popular way is to use the ‘Print Screen’ button to save a screenshot of your screen. This feature is built into your Mac’s menu bar, so you can use it to launch a screenshot. By selecting the ‘Print Screen’ option, you can also save the screenshot to a different folder. If you want to capture a part of your screen, you can do that by pressing the ‘Print Screen’ button in your menu bar.
Taking a screenshot on Mac is an important task
It can be an invaluable tool to take notes during online classes, share information with others, and more. Despite these benefits, it has never been as easy to take a screenshot on Mac as it is on Windows. Fortunately, there are a few third-party tools that can make capturing a screenshot on Mac a snap. If you want to capture a screen on your Mac, you can do this by holding down Cmd + Shift+5 and then hitting the “Print” key.
For more the visit article on this website.