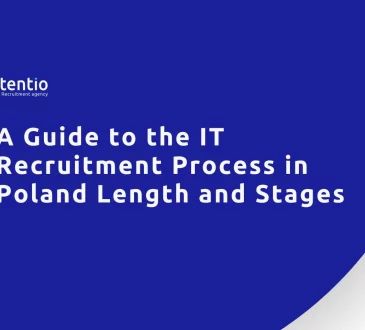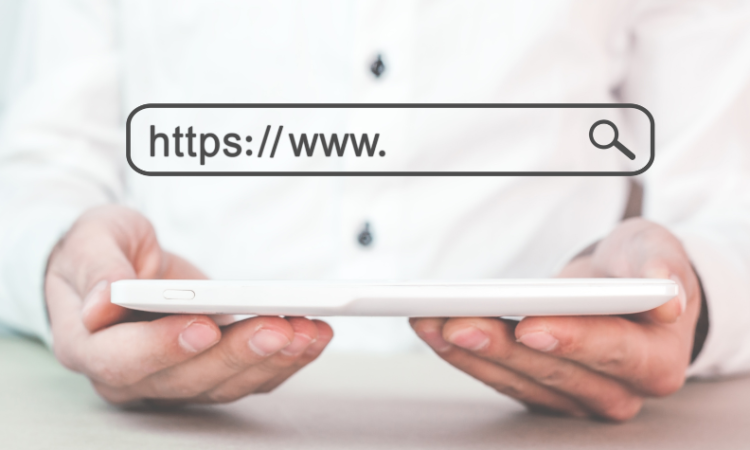
Welcome to the wonderful world of screenshots! Whether you’re a tech-savvy pro or just starting out on your digital adventure, knowing how to capture those important moments on your devices is essential. From capturing hilarious memes and sharing them with friends to documenting important information for work or school, screenshots have become an integral part of our daily lives.
In this step-by-step guide, we’ll walk you through the different methods of taking screenshots on various devices. We’ll cover PCs, Macs, iPhones, and Android phones so that no matter what device you use, you’ll be equipped with the knowledge to snap away like https:// i.imgur. com/e75xzpu.jpg a pro. So let’s dive right in and unlock the secrets behind capturing those precious screen moments!
How to take a screenshot on a PC
Taking a screenshot on a PC is easier than you might think! There are several methods to choose from, depending on your preferences and the version of Windows you’re using.
Top 10 digital marketing courses in Laxmi Nagar, One of the simplest ways to capture your screen is by pressing the “Print Screen” button on your keyboard. Yes, it’s that easy! Once you’ve hit that magical key, open an image editing program like Paint or Photoshop, and paste (Ctrl + V) the captured image onto a blank canvas. From there, you can save it in your desired format.
If you want more control over what exactly gets captured in your screenshot, try using the Snipping Tool. It allows you to select specific areas of your screen with precision. Simply open the tool, click “New,” and drag your cursor around the area you want to capture. You can then annotate or save the snip as needed.
For those using Windows 10, there’s also a handy shortcut: Win + Shift + S. This activates the built-in Snip & Sketch tool which lets you snip specific regions or even entire windows directly without having to use another program.
With these simple methods at hand, seizing screenshots on your PC becomes a breeze – perfect for capturing important information or sharing hilarious https:// i.imgur. com/e75xzpu.jpg moments with friends and colleagues alike! So go ahead and unleash your inner shutterbug right from your desktop!
How to take a screenshot on a Mac
Taking a screenshot on a Mac is incredibly easy and can come in handy for various reasons. Whether you want to capture an important moment, save an image, or troubleshoot an issue, knowing how to take a screenshot on your Mac is essential. Click here
To capture the entire screen, simply press Command + Shift + 3 simultaneously. You will hear a camera shutter sound, indicating that the screenshot has been taken. The captured image will appear as a file on your desktop.
If you only want to capture part of the screen, use Command + Shift + 4. This will turn your cursor into crosshairs which you can drag and select the area you wish to capture. Once selected, release the mouse button and again, you’ll hear that familiar camera shutter sound.
For even more control over capturing screenshots on your Mac, try using Command + Shift + 5. This shortcut opens up additional options such as capturing specific windows or recording videos.
With these simple shortcuts at your fingertips, taking screenshots on your Mac becomes quick and effortless! So go ahead and start capturing those memorable moments or troubleshooting issues with ease.
How to take a screenshot on an iPhone
Taking a screenshot on an iPhone is actually quite simple. Whether you want to capture a funny text conversation, save an important image, or share something interesting with your friends, the process is quick and easy!
To take a screenshot on an iPhone, simply press the power button (located on the side) and the home button (located at the bottom of the screen) simultaneously. You’ll hear a satisfying sound effect and see a flash animation indicating that your screenshot has been successfully captured.
Once you’ve taken your screenshot, it will be saved in your Photos app under “Screenshots”. From there, you can edit or crop it if desired before sharing it with others. If you have iCloud enabled, your screenshots will also be automatically synced across all of your Apple devices.
It’s worth noting that if you have an iPhone X or later model https:// i.imgur. com/e75xzpu.jpg without a physical home button, taking screenshots works slightly differently. In these cases, simply press and hold the side button along with either volume up or down buttons until you see the same flash animation.
With these simple steps in mind, capturing moments from your iPhone screen has never been easier! So go ahead and start taking those awesome screenshots today!
How to take a screenshot on an Android
Are you puzzled about how to capture a screenshot on your Android device? Fear not! Taking screenshots on an Android is as easy as pie. Here’s a step-by-step guide to help you get the perfect screenshot in no time.
Locate the specific screen or app that you want to capture. Once it’s ready, press and hold the Power button and Volume Down button simultaneously for a few seconds. You might hear a camera shutter sound or see a visual indication that the screenshot has been taken.
After capturing the screenshot, it will be saved automatically in your phone’s gallery or screenshots folder. To access it, simply go to your Photos app and look for the Screenshots album.
But wait, there’s more! Some Android devices have additional features like Palm Swipe gesture control. If enabled, all you need to do is swipe your hand horizontally across the screen from left to right (or vice versa) with an open palm. Voila! Your screenshot will be saved instantly.
Remember, taking good screenshots requires practice and precision timing. Make sure to avoid any unintentional touches while pressing those buttons!
So there you have it – a quick and effortless way to capture screenshots on your Android device. Give it a try today and start sharing those amazing moments with friends and family!
Tips for taking better screenshots
1. Find the Perfect Angle: When taking a screenshot, consider the angle from which you want to capture the image. Experiment with different positions and perspectives to find the most visually appealing shot.
2. Use Natural Lighting: Good lighting can make all the difference in a screenshot. Whenever possible, try to take screenshots in natural light or well-lit areas. This will help enhance the colors and details of your screen capture.
3. Pay Attention to Composition: Just like with photography, composition plays a vital role in capturing great screenshots. Arrange elements on your screen thoughtfully and aim for a balanced composition that draws attention to what you want viewers to see.
4. Remove Clutter: Before hitting that screenshot button, clean up any unnecessary clutter on your screen. Close irrelevant tabs or applications so that your screenshot focuses solely on what you want to highlight.
5. Utilize Keyboard Shortcuts: Knowing keyboard shortcuts specific to taking screenshots can save you time and ensure you don’t miss capturing important moments on your screen.
6. Edit if Necessary: Don’t be afraid to edit your screenshots after taking them! Crop out unwanted parts or add annotations using simple editing tools available online or through built-in features on devices.
Remember, practice makes perfect when it comes to capturing better screenshots! So keep experimenting with different techniques until you find what works best for you.
Conclusion
Capturing screenshots on various devices is a simple and effective way to save important information, share moments, or troubleshoot technical issues. Whether you’re using a PC, Mac, iPhone, or Android device, taking screenshots has become an essential skill for many users.
In this step-by-step guide, we have explored the methods of capturing screenshots on different platforms. On a PC or Mac, you can easily use keyboard shortcuts to take screenshots of the entire screen or specific areas. For iPhone users, pressing the side button and volume up button simultaneously will capture a screenshot. And for Android users, it’s as easy as pressing the power button and volume down button together.
Remember that practice makes perfect when it comes to taking better screenshots. Experiment with different techniques and explore additional features offered by your device’s operating system. You might find options like editing tools or annotation capabilities that could enhance your screenshot-taking experience.
Additionally, keep in mind some helpful tips for capturing high-quality screenshots:
1. Clean up your desktop or home screen before taking a screenshot to avoid unnecessary clutter.
2. Use natural lighting if possible to avoid glare and ensure clear visibility.
3. Frame your subject carefully to highlight the most important elements in your screenshot.
4. Consider using third-party apps or software for advanced editing options if needed.
By mastering these skills and following these tips, you’ll be well-equipped to effortlessly capture any desired content on your preferred device!
So go ahead – start practicing! Take advantage of this powerful feature available at your fingertips! Capture those special moments or save crucial information with ease! Share them with friends and family! Enhance communication through visual aids!
The possibilities are endless when it comes to utilizing the art of https:// i.imgur. com/e75xzpu.jpg effectively across all platforms!
Happy snapping everyone!